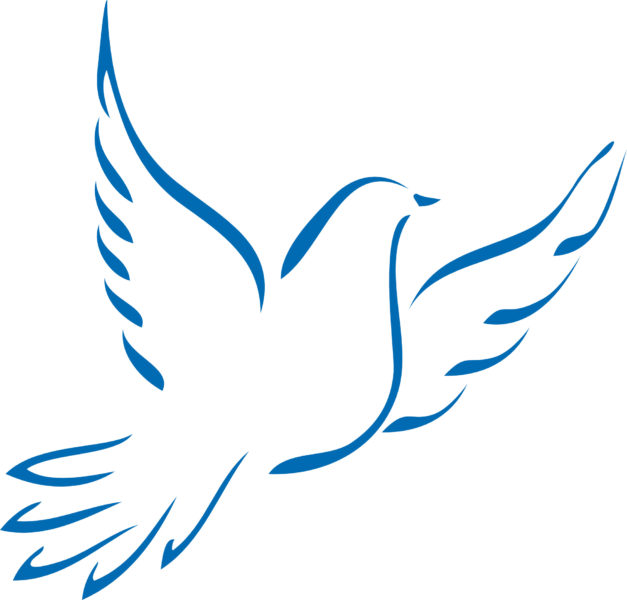Операции с именем Android
В этой статье поговорим про имя устройства Android, разберемся, где можно его увидеть, сколько их есть, для чего они вообще нужны и как имя можно поменять на желаемое, если возникла такая необходимость.
Для чего нужно имя
Имя нужно для того, чтобы устройство можно было идентифицировать, например, найти планшет среди ему подобных. Его можно увидеть при подключении к ПК через USB в режиме накопителя, также его видят другие девайсы, сопряженные с вашим через Bluetooth.
Существует и другое название Wi-Fi. Если вы создали беспроводную Wi-Fi сеть, то есть гаджет служит точкой доступа, то по этому имени можно идентифицировать созданную сеть.
Давайте разберемся, как можно изменять эти имена.
Как его заменить
Это можно сделать несколькими путями, конечный результат будет один и тот же, но вы можете выбрать способ, который ближе вам.
Способ первый
Для этого вам потребуется компьютер, подключенный к интернету и с установленным браузером.
- Запустите на ПК браузер и введите google.com/android/devicemanager.
- Зайдите под своими аккаунтами, введя пароль и логин.
Примечание: убедитесь, что аккаунт на Android совпадает с тем, что отображается в браузере.
- Напротив имени устройства клацните по стрелке вниз.
- Напротив устройства нажмите на значок «карандаш», чтобы открыть редактирование названия.
- Напишите новое имя Android.
Примечание: изменения могут вступить в силу не сразу, а через некоторое время.
Способ второй
В этом случае настройка будет производиться на самом планшете/телефоне.
- Откройте настройки на вашем аппарате.
- Выберите строчку меню «О телефоне».
- Тапните по «Имя_устройства», чтобы открыть окно редактирования.
- Измените его на любое другое и нажмите ОК.
Как заменить имя точки доступа
Также расскажем, как изменить Wi-Fi имя на Android. Для этого выполните следующие действия.
- Перейдите в настройки Android.
- Откройте пункт «Общий модем & сети».
- Тапните по «Точка доступа Wi-Fi».
- Выберите «Создать точку доступа Wi-Fi».
- В открывшемся окне в поле «Название Wi-Fi (SSID)» вместо того, что там есть, напишите любое другое желаемое название, чтобы изменить имя Wi-Fi на Android.
Сетевое название устройства отображается в административном меню маршрутизатора и идентифицирует ваше устройство.
Если есть необходимость поменять сетевое имя Android, выполните следующее.
Сделать это можно двумя способами, оба они требуют наличия ROOT прав.
Способ первый
- Включить Wі-Fi на Android.
- Прописать в терминале su.
- Следующей строчкой прописать: setprop net.hostname new_name.
Чтобы проверить вступили ли в силу изменения, нужно написать getprop net.hostname.
Операции с именем Android:
Источник: https://kingdia.com/instruktsii/wi-fi/477-imya-ustrojstva-android.html
Меняем имя компьютера в Windows 10
Идентификация в сети выполняется по названию ПК, поэтому оно должно быть уникальным. Но даже если вас просто не устраивает его название, в этой статье вы прочитаете о том, как изменить имя компьютера в Windows 10 на то, которое вам нравится.
Где посмотреть?
Если имя ПК в локальной сети не уникальное, при подключении возникнут сетевые конфликты. Поэтому узнайте его перед подключением устройства (как подключить ПК к сети, читайте в статье «Как настроить Wi-Fi на Windows 10»). Сделать это можно несколькими способами.
В сведениях системы
- запустите окно «выполнить» → введите в нем команду: msinfo32.
- в окне «сведения системы» в пункте «имя системы» указано название пк.
в окне система
пкм на меню пуск → система → строка имя компьютера.
в командной строке
пкм на меню пуск → командная строка → введите команду: hostname → отобразится имя пк.
изменение
Если вы хотите изменить имя ПК, используйте один из нижеописанных способов.
В приложении Параметры
- Меню Пуск → приложение Параметры → Система → О системе → Переименование компьютера.
- В открывшемся окне будет указано старое название устройства, и предложено ввести новое. После ввода названия подтвердите изменения и перезагрузите устройство.
В свойствах системы
- ПКМ на меню Пуск → Система.
- Выберите слева пункт «Дополнительные параметры системы».
- Перейдите во вкладку «Имя компьютера» → нажмите кнопку «Изменить» в блоке «Чтобы переименовать этот компьютер, нажмите».
Полезно знать! Здесь вы можете изменить принадлежность устройства к группе!
- После ввода нового названия перезагрузите ПК.
В командной строке
- ПКМ на меню Пуск → Командная строка (администратор) → введите команду: wmic computersystem where name=»%computername%» call rename name=»pc_name»
где pc_name – новое название для устройства. - После выполнения операции перезагрузите ПК.
Источник: https://geekon.media/menyaem-imya-kompyutera-v-windows-10/
Как переименовать AirPods на Mac или iPhone
Apple назначает новые подключенные AirPods на основе имени пользователя на подключенном iPhone. Но, если вы хотите изменить имя на другое, это возможно. По умолчанию Apple называет AirPods «AirPods [ваше имя]», в котором имя выбирается с вашего iPhone. Вы можете переименовать AirPods с любых поддерживаемых устройств, если хотите.
Мы расскажем вам руководство по переименованию AirPods на Mac и iPhone.
Как переименовать AirPods на iPhone / iPad
Оба устройства iOS, т.е. IPhone и iPad, используют общие методы работы и подключения. Поэтому вам может понадобиться это единственное руководство по переименованию AirPods для iPhone и iPad. Вот как.
- Подключите Apple AirPods к iPhone или iPad.
- Откройте панель «Настройки» на устройстве iOS.
- Нажмите Bluetooth в разделе «Связь».
- Выберите AirPods и нажмите кнопку «i» рядом с ним.
- Там вы сможете увидеть множество вариантов настройки. Среди них откройте «Имя».
- Введите имя и затем вернитесь, чтобы сохранить настройки.
Как переименовать AirPods на Mac
Помимо выполнения базовых задач на iPhone и iPad, вы также можете выполнять аналогичные задачи с Mac, если он сопряжен с AirPods.
- Подключите AirPods к MacBook или Mac.
- Нажмите логотип Apple в строке меню и выберите «Системные настройки».
- Откройте «Bluetooth» опции.
- Включите Bluetooth и подключитесь к AirPods.
- Выберите AirPods из списка и щелкните правой кнопкой мыши.
- Выберите «Переименовать».
- Введите новое имя AirPods.
- Нажмите «Переименовать» для подтверждения.
- После того, как вы переименуете AirPods на MacBook, он будет отображаться на iPhone при сопряжении, и наоборот.
Как сбросить имя AirPods
Хотите сбросить имя AirPods на заводское, после того как вы изменили его на свое? Обратите внимание, что это отключит AirPods от каждого сопряженного устройства и будет необходимо настроить их как новые.
- Поместите AirPods в чехол.
- Закройте крышку, а затем откройте через минуту.
- Переверните корпус и найдите кнопку физической пары сзади.
- Нажмите и удерживайте кнопку не менее 5 секунд.
- Отпустите, когда увидите, что оранжевый свет мигнет трижды.
- Закройте крышку.
- Теперь ваши AirPods готовы к сопряжению в качестве нового устройства. Все его настройки и имя были сброшены.
- Откройте крышку, поместив устройство рядом с поддерживаемой моделью iPhone.
- Выберите AirPods из всплывающего окна и выполните сопряжение.
- Проверьте имя AirPods в меню «Настройки»> «Bluetooth». Это должно быть имя по умолчанию, т. Е. «AirPods [ваше имя]».
- Переименовать AirPods так же просто, как изменить имя на любом другом устройстве Bluetooth. Однако Apple сохраняет новое имя для AirPods, чтобы вы могли просматривать новое имя для AirPods на любых других подключенных устройствах. Как только вы подключите AirPods к MacBook и iPhone / iPad, переименование AirPods станет простой задачей.
Источник: https://appmac.net/kak-pereimenovat-airpods-na-mac-ili-iphone/
Как узнать имя компьютера и переименовать его при необходимости
Каждый компьютер имеет название. Каждый раз, когда вы устанавливаете Windows или создаёте новую учётную запись пользователя, вы можете наименовать ПК или аккаунт.
Особенно важным этот момент является при организации сети, будь то на предприятии, или же у себя дома. В таком случае гораздо удобнее будет, если каждая машина будет иметь название, которое легко распознать.
Также возможна ситуация, когда из-за чьей-то неосторожности несколько серверов в сети называются одинаково, из-за чего возникают конфликты в работе.
В этой статье мы расскажем, как отредактировать вашу учетную запись
Система автоматически присваивает себе название, но очень часто оно состоит из набора цифр и букв, поэтому разобраться с этим может быть очень непросто, если их несколько. Этот недостаток можно убрать очень просто. Кроме этого, иногда может потребоваться переименовать пользователя без переустановки ОС Windows и многих дополнительных манипуляций. В этой статье мы покажем, как узнать изменить имя компьютера и пользователя, а также научимся их изменять.
Как узнать и изменить название компьютера
Чтобы узнать название своего ПК, воспользуйтесь одним из способов.
Способ 1
Нажимаем комбинацию клавиш Win + R, после чего впечатываем в открывшемся окошке msinfo32. Будет открыто окно с полной информацией о вашей системе. В строке «Имя системы» вы сможете узнать наименование ПК.
В справке указано имя компьютера
Способ 2
В более старых версиях Windows, например, 7 или 8, можно кликнуть правой кнопкой мыши по иконке «Мой компьютер» и выбрать «Свойства», ближе к низу экрана вы сможете увидеть название ПК. В Windows 10 эту информацию можно посмотреть, запустив Проводник так, чтобы отображались все диски, и в верхней части экрана нажать кнопку «Свойства системы».
Способ 3
Если вы храните ярлыки приложений на рабочем столе, кликните по любому из них правой кнопкой мыши, выберите «Свойства» и переключите во вкладку «Подробно». Название системы содержится в самой нижней строчке под названием «Компьютер».
Способ 4
Запустите командную строку, нажав комбинацию Win + R и напечатав cmd, после чего уже в командной строке набрать команду hostname. На следующей строчке вы увидите информацию об имени своей машины.
Способ 5
Воспользуйтесь одной из программ для получения информации о своём ПК, например, AIDA64 и ей подобные. Вам достаточно запустить вкладку «О компьютере» или с другим подобным названием, и вы сможете посмотреть всю подробную информацию, включая название.
Принцип, по которому изменяется наименование ПК, одинаков во всех версиях Windows, несмотря даже на то, что может отличаться интерфейс.
Если вы пользуетесь новейшей ОС Windows 10, вы можете нажать кнопку Пуск — Параметры либо же сразу перейти в Параметры, нажав комбинацию Windows + I, далее перейти во вкладку Система — В системе.
Самая верхняя строка называется «Имя компьютера», а под ней вы увидите кнопку «Переименование компьютера». Нажмите её, введите новое название, после чего вам будет предложено выполнить перезагрузку. Согласитесь, после включения ваш ПК будет называться по-новому.
Нажмите “Изменить параметры” для переименования компьютера
В той же Windows 10 или в более старых версиях можно переименовать ноутбук и через стандартный интерфейс.
Для этого вам нужно кликнуть правой кнопкой мыши по кнопке Пуск и выбрать Система либо Панель управления — Система, а в более старой версии Windows вам нужно нажать Пуск — Панель управления — Система, где вы увидите всю необходимую информацию о вашей машине.
В левом столбике нажмите на кнопку «Дополнительные параметры системы», после чего перейдите во вкладку «Имя компьютера» и нажмите «Изменить». Введите новое название, нажмите OK — Применить — OK и перезагрузите ПК.
Третий способ — универсальный для всех версий системы, — с использованием командной строки. Запустите её от имени администратора и напечатайте команду:
wmic computersystem where name=»%computername%» call rename, name=»Новое_имя_компьютера»
где вместо «Новое имя компьютера» вам нужно напечатать новое наименование, которое вы хотите использовать. Предупреждаем, что никаких русских символов быть не должно! После того, как утилита выдаст сообщение о том, что процедура завершена успешно, выполните перезагрузку системы.
Как узнать и изменить имя пользователя
Имя пользователя — это немного другая функция. Если название компьютера — это то название, которое присваивается машине для её идентификации в сети, то имя пользователя — это название профиля с отдельными настройками, которых может быть несколько и благодаря чему несколько человек могут пользоваться одной машиной независимо друг от друга и не мешая друг другу. Можно отметить два типа аккаунтов:
- Локальная учётная запись — существует только на этом ПК и позволяет пользоваться большинством его функций.
- Сетевая учётная запись — привязана к сервисам компании Microsoft и для её подключения нужно авторизоваться на удалённом сервере. Главным преимуществом является доступность абсолютно всех сервисов и услуг, существующих для ОС Windows, тогда как из недостатков стоит отметить возможный сбой подключения при отсутствии интернета.
Если рассмотреть аккаунты и сравнить их по предоставленным возможностям управления и доступа к функциям, то можно выделить такие типы пользователей:
- Администратор — пользователи, которые имеют полный доступ абсолютно ко всем функциям и настройкам ноутбука и могут их изменять по собственному усмотрению. Если пользователь один, то он автоматически становится администратором.
- Пользователь — получают доступ практически ко всем функциям, но их права ограничены; они не могут менять системные настройки и функции. Пользователей может быть несколько, их настройки не переплетаются между собой.
- Гость — самый ограниченный профиль. Предназначен для разового просмотра содержимого без возможности что-либо поменять. Чаще всего настраивается детям или друзьям, которым временно может понадобиться ваш ПК.
Теперь подробнее о том, как можно изменить данные аккаунта и поменять наименование пользователя. Следует отметить, что на ПК должна присутствовать как минимум одна учётная запись с правами администратора, иначе он будет попросту неуправляемым. Именно администратор может производить все манипуляции с аккаунтами.
Кроме того, нужно обязательно помнить, что, если на компьютере всего лишь один профиль, он всегда будет с правами администратора и его тип изменить будет невозможно. Также имейте в виду, что переименовать пользователя указанным способом получится лишь у локальной учётной записи.
Сетевой профиль придётся изменять через интернет с помощью браузера.
Переименование локальной учётной записи
Чтобы переименовать локальную учётную запись, воспользуйтесь одним из двух способов.
Способ 1. Через меню управления учётными записями
Перейдите в Пуск — Панель управления — Учётные записи пользователей (либо же кликните правой кнопки мыши по кнопке Пуск, выберите Панель управления — Учётные записи пользователей) и найдите свой профиль. Нажмите «Изменение имени своей учётной записи», добавьте свой никнейм и кликните «Переименовать». Таким же способом можно поменять остальные аккаунты, если вы администратор.
Способ 2. Через командную строку
Запустите командную строку от имени администратора, правой кнопкой кликнув по кнопке Пуск или иконки «Мой компьютер» и выбрав соответствующий пункт. Введите команду:
wmic useraccount where name=”Старое Имя” rename “Новое имя”
и дождитесь окончания процедуры. Вам даже не нужно будет перезагружать ноутбук.
Переименование сетевой учётной записи
После того как вы перейдёте в меню управление аккаунтами, выберите «Переименовать сетевую учётную запись» (если вы пользуетесь Windows 10, нажмите «Изменение учётной записи в окне “Параметры компьютера”»), после чего будет открыт браузер, в котором вы выполните переименование.
Заключение
Теперь вы знаете, как узнать имя компьютера, а также изменить его. Как вы можете заметить, это на самом деле совсем не сложно и с этой задачей под силу справиться даже не самым опытным пользователям. Если же у вас ничего не получается, обратитесь к нашим специалистам, воспользовавшись формой для связи на нашем сайте.
Источник: https://nastroyvse.ru/opersys/win/uznat-i-izmenit-imya-kompyutera.html
Как изменить имя активного сетевого профиля в Windows 10
Windows 10 автоматически создает сетевой профиль при подключении к сети. Сети Ethernet называются «Network», а беспроводные сети называются SSID точки доступа. Но Вы можете переименовать их с помощью простой настройки реестра или локальной политики безопасности.
Это имя отображается в разделе «Просмотр активных сетей» в Центре управления сетями и общим доступом. Переименование сетей особенно полезно, когда у Вас есть несколько проводных сетевых профилей с именем «Сеть» и «Сеть 2», поскольку это упрощает определение того, какой из них является активным сетевым профилем.
Переименование сетевого профиля редактированием реестра
Если Вы используете Windows 10 Домашняя, Вы должны изменить реестр, чтобы переименовать сетевой профиль. Вы также можете сделать это, если у Вас есть Windows 10 Профессиональная или Корпоративная, отредактировав реестр. Однако, если у Вас есть Windows Профессиональная или Корпоративная, мы рекомендуем использовать более простой метод редактора локальной политики безопасности, описанный в следующем разделе.
Редактор реестра — это мощный системный инструмент, и неправильное использование может привести к неустойчивости Вашей системы Windows или даже к неработоспособности.
Это довольно простое редактирование реестра, и Вы не должны столкнуться ни с какими проблемами, если будете следовать нашим инструкциям. Однако, если Вы ранее не работали с редактором реестра, подумайте о том, как его использовать, прежде чем приступать к работе.
Мы также рекомендуем создать резервную копию реестра и Вашего компьютера, прежде чем вносить какие-либо изменения, на всякий случай.
Сначала запустите редактор реестра. Для этого нажмите кнопку «Пуск» и введите regedit в поле поиска. Нажмите «Enter» и разрешите внести изменения в свой компьютер.
В окне редактора реестра перейдите к следующему ключу на левой боковой панели. Вы также можете скопировать-вставить адрес в адресную строку редактора реестра и нажать Enter.
HKEY_LOCAL_MACHINE\SOFTWARE\Microsoft\Windows NT\CurrentVersionetworkList\Profiles
Нажмите маленькую стрелку слева от раздела «Profiles», чтобы развернуть ее и просмотреть ее содержимое.
Каждый из ключей (папок) в профилях представляет один из Ваших профилей сети. Они имеют длинные имена, которые являются идентификаторами GUID (глобально уникальными идентификаторами), представляющими профили.
Как ограничить скорость загрузки обновлений в Windows 10
Нажмите на каждый ключ в разделе «Profiles» и просмотрите поле «ProfileName», чтобы просмотреть профиль, которому соответствует этот ключ. Например, если Вы хотите переименовать сеть с именем «Network1», нажимайте на каждый ключ, пока не увидите имя «Network1» справа от ProfileName.
Дважды щелкните значение «ProfileName» для сети, которую Вы хотите переименовать.
Введите новое имя сетевого профиля в поле «Значение» и нажмите «ОК».
У сетевого профиля теперь новое имя. Вы можете повторить этот процесс, чтобы переименовать другие профили. Когда Вы закончите, Вы можете закрыть окно редактора реестра.
Если имя не изменится сразу, перезагрузите компьютер или выйдите из системы.
Чтобы изменить имя сети в будущем, вернитесь сюда, дважды щелкните соответствующее значение «ProfileName» еще раз и введите новое имя.
Переименуйте профиль сети с помощью редактора политики локальной безопасности
Если у Вас Windows 10 Профессиональная, Корпоративная или Образовательная, Вы можете пропустить редактор реестра и использовать редактор политики локальной безопасности для переименования сетей. У Вас может не быть доступа к этому инструменту, если Вы находитесь в сети компании, а Ваш компьютер является частью домена.
Чтобы открыть эту утилиту, нажмите «Пуск», введите secpol.msc в поле поиска в меню «Пуск» и нажмите «Enter».
Если Вы не можете найти этот инструмент в своей системе, Вы используете Windows 10 Домашняя. Вместо этого Вы должны использовать метод редактора реестра.
В левой панели выберите «Политики диспетчера списка сетей». Вы увидите список всех сетевых профилей в вашей системе.
Чтобы переименовать профиль, дважды нажмите на него.
Выберите поле «Имя», введите новое имя для сети и нажмите «ОК».
Чтобы переименовать дополнительные профили, дважды нажмите на каждом из них, который Вы хотите переименовать, и измените его имя таким же образом.
Если имя не изменилось сразу на Вашем ПК, попробуйте выйти и снова войти в систему или перезагрузить компьютер.
Если Вы передумаете в будущем, вернитесь сюда. Выберите «Не задано» в разделе имен и нажмите «ОК», чтобы восстановить имя по умолчанию.
Источник: https://guidepc.ru/windows/kak-izmenit-imya-aktivnogo-setevogo-profilya-v-windows-10/
Как изменить имя блютуз на айфоне. Имя iPhone и iPad
Каждый фанат Apple, приобретая долгожданный девайс, даже не представляет какие секреты таит в себе его «яблочный гаджет». Одной из них является возможность сменить имя iPhone или iPad для детекции на других устройствах.
Зачем нужно менять имя?
Пользователи решаются сменить имя своего Айфона или Айпада в нескольких случаях: возможно, куплен поддержанный смартфон, а быть может, ими движет желание быть оригинальными. Какие причины ни подвигли бы на это вас, проделать это можно легко и самостоятельно.
Необходимое время на подобную процедуру
На самом деле, весь процесс не сложен и займет не более минуты. Достаточно четко следовать приведенным инструкциям.
На каких версиях iOS работает указанная функция?
Подобную функцию поддерживают все известные версии операционной системы. Не должно возникнуть никаких проблем, даже если ваша рабочая версия iOS ниже 7.
Изменяем имя iPhone или iPad
Поменять имя можно следующими способами:
- выполнить это во время подключения к компьютеру или ноутбуку;
- сделать это в настройках телефона.
Как изменить имя для iPhone (iPad) при подключении к компьютеру
Многие пользователи при попытке поменять имя на гаджете данным методом, допускают распространенную ошибку. Они подключают девайс к персональному компьютеру (или ноутбуку) и пытаются переименовать устройство без подключения, но при следующем включении гаджет опять будет опознаваться как «iPhone». Почему это будет происходить?
Увеличить
Вся причина в том, что проводить подобное мероприятие нужно только лишь посредством iTunes. Необходимо соблюдать такую последовательность в работе:
- Подключить гаджет к компьютеру.
- Произвести запуск iTunes.
- Нажимать на имя « iPhone» в боковой панели у iTunes, пока не появится маркер — именно с его помощью и можно будет переименовать устройство.
- Записать новое имя.
- Нажать ввод.
После проведения подобной операции новое имя iPhone будет появляться не только в Windows-проводнике, но и Mac OS-пользователей. Кроме того, гаджет будет опознаваться под новым именем во всех iOS-устройствах. Все из них, кто также синхронизируется с iTunes (iPod, iPod touch, iPad, Apple TV и другие) можно переименовать подобным же методом.
Как переименовать без подключения к ПК
Увеличить
Использовать функции яблочных устройств можно и в режиме РС-free (без подключения к компьютеру). С его помощью изменить имя своего гаджета по следующему алгоритму.
Ввиду небывалой популярности последних флагманов Apple, немалая часть населения впервые купила «шестой» айфон, поддавшись всеобщей истерии и эйфории. Не будучи ранее знакомы с продукцией марки, они испытывают определённые трудности при эксплуатации. Например, когда дело касается банальной смены имени смартфона. Многие пользователи предпочитают переименовать свой айфон сразу же после покупки. А как это делать не знают.
Давайте разберёмся вместе. Тем более, что уникальное имя поможет быстро выделить среди прочих своё устройство. Это будет полезно для подключения по сетям с друзьями или быстрой настройки взаимодействия всех «яблочных» гаджетов в одной семье. Таким образом намного легче будет найти айфон в случае потери, удобнее использовать iCloud и прочие сервисы.
Два пути
Изменить имя гаджета можно двумя способами: через собственное меню телефона, и через фирменное приложение iTunes — на компьютере. Оба варианта не потребуют много времени и разбирательств. Всё доступно даже новичку и предельно просто.
В первом случае войдите в настройки из «домашнего» меню смартфона. Из них — перейдите во вкладку основные, оттуда — в подпункт с данными об устройстве. Затем нажмите значок «>», справа от параметра «Имя», чтобы переименовать стандартное название– iPhone, предустановленное производителем.
При выборе данного параметра в нижней части смартфона отобразится виртуальная клавиатура, и Вы сможете набить желаемый никнейм. Желательно создавать какой-нибудь нетривиальный ник, чтобы он был броский, краткий и быстро индексируемый серверами.
Сохраните внесённые изменения нажатием на кнопку готово. Все, теперь ваш айфон имеет своё собственное имя.
Теперь попробуем сделать то же самое при помощи компьютера, через фирменную программу. Скачайте с доверенного сервера и установите приложение iTunes, без которого вам никак не обойтись при эксплуатации любого продукта Apple.
Подключите Lightning-кабель, идущий в комплекте, к компьютеру, а затем подсоедините к нему айфон. Также можно обойтись и вовсе без кабеля, благодаря использованию беспроводного соединения. Правда для этого Вам понадобится дополнительно ещё одно устройство, раздающее Wi-Fi. Главное в этом случае, чтобы и компьютер, и телефон были сопряжены по одной сети. Активируйте функцию Wi-Fi и убедитесь, что оба гаджета «видят» друг друга, а также что они успешно «ловят» сеть от роутера.
Подключились? Теперь запустите iTunes. В появившемся меню найдите своё устройство (поэтому — то и имеет смысл переименовывать айфон, чтобы сходу узнавать его среди аналогичных гаджетов родственников, друзей или сотрудников). Выберите его. Затем кликните дважды на надпись «iPhone» — справа, возле пиктограммы в виде смартфона
Соответствующая строка станет динамичной и разблокированной для внесения изменений. Осталось лишь присвоить новое уникальное имя для своего устройства, и запомнить внесённые параметры. Запустится автоматическая синхронизация — изменения будут сохранены, и новое имя вступит в силу.
Это всё. Как и было обещано – абсолютно ничего сложно. Справится даже дошкольник. Дерзайте!
Имя iPhone и iPad — это уникальный идентификатор, который помогает в совместном его удобном использовании вместе со многими другими устройствами. Он понадобится при обмене данными по AirDrop (с подробной инструкцией по возможностям передачи информации с его помощью можно ознакомиться по ), создании из iOS-устройства точки доступа (детальное описание операции можно прочитать по ) и многих других действиях.
Так как же изменить имя iPhone и iPad на iOS 7?
3. Нажать на имя устройства — это откроет возможность его редактирования, клик на любом пустом месте приложения послужит подтверждением действия:
Таким образом, после изменения имени iPhone или iPad все устройства, которые будут каким-либо образом взаимодействовать с ними, будут определять их по новому идентификатору.
Каждый фанат Apple, приобретая долгожданный девайс, даже не представляет какие секреты таит в себе его «яблочный гаджет». Одной из них является возможность сменить имя iPhone или iPad для детекции на других устройствах.
Как узнать Device ID Android: как изменить имя устройства
На всех гаджетах, которые работают под управлением операционной оболочки Android есть свой уникальный ID. Он позволяет идентифицировать гаджет среди множества других и отвечает за бесперебойную интеграцию с сервисами Google и другими. Иногда, возникает ситуация, когда срочно надо узнать Device Name, но многие пользователи не знают, как это сделать. Эта статья дает развернутый ответ на вопрос – как узнать Device ID.
Несколько способов определения идентификатора
Существует несколько основных методов, позволяющих узнать идентификатор девайса. Рассмотрим каждый из них:
- Первый способ – открыть задний отсек, вытащить аккумуляторную батарею и внимательно посмотреть на пространство под ней. Там должна быть наклейка, где и находится искомый ID.
- Второй способ – набрать специальный код *#*#8255#*#*. Должно появится меню, один из пунктов в котором будет Device ID. Этот код может отличаться на разных аппаратах.
- Третий способ – получить Root-доступ. Далее, установить специальную утилиту Mobileuncle. Запустить ее, в меню будет пункт «Информация об устройстве». Если зайти в него, и пролистать вниз отобразиться номер идентификатора.
- Четвертый способ – установить утилиту Android Device ID. После запуска на экране отобразиться номер. Это и есть Device Name.
Номер необходимо записать, чтобы в будущем не возникало проблем с поиском. Многие задают вопрос – как узнать ID планшета Андроид. Такими же способами, если гаджет не имеет выхода в сеть, то только с помощью специальных утилит.
Как изменить имя устройства на Андроиде
Теперь рассмотрим еще один важный аспект – как поменять имя устройства на Андроиде. Это можно сделать в меню нескольких опций – для Bluetooth и Wi-Fi (в большинстве гаджетов). Для того чтобы сменить имя на Bluetooth надо активировать модуль. Дальше зайти в “Настройки”.
Активировать дополнительную кнопку и среди предложенных пунктов выбрать «Переименовать устройство».
После выбора, появится строка, где надо будет ввести новое имя для своего гаджета.
После завершения процедуры, каждый кто попробует подключится или передать файлы будет видеть уже новое имя. С Wi-Fi все происходит похожим образом. Надо зайти в меню радио модуля. Клацнуть на кнопку, которая вызывает настройки и выбрать Wlan Direct.
Появится текущее название, в правом углу будет кнопка «Переименовать». После ее нажатия и ввода нового имени, девайс будет переименован.
Выводы
Каждый раз, перед тем как изменить имя гаджета на ОС Android, надо быть очень внимательным, неправильный ввод тех или иных данных может вызвать неправильное функционирование устройства. Также после переименования, придётся подключаться к некоторым устройствам с нуля.
Как определить Device ID на Android:
Источник: http://v-androide.com/instruktsii/dopolnitelno/kak-uznat-device-id.html
Как сменить название Wi-Fi сети (SSID) на роутере?
Каждая Wi-Fi сеть имеет название, так называемый SSID (Service Set Identifier) идентификатор сети. Этим беспроводная сеть и отличается от другой сети. Иногда, это название скрывают, что бы дополнительно защитить Wi-Fi сеть, или по каким-то другим причинам. Но как правило, народ при настройке роутеров просто оставляет стандартное название Wi-Fi сети.
Вы можете открыть на своем компьютере, или телефоне список доступных сетей, и скорее всего вы увидите, что большинство сетей имеют название типа «TP-LINK», «ASUS» и т. д. Они могут отличатся цифрами, или какими-то буквами. В принципе, без разницы как называется ваша сеть. Это ни на что не влияет. Но можно придумать оригинальное название для своей сети, и отличаться от соседей. Тем кто хочет сменить название своей Wi-Fi сети, эта статья обязательно пригодится.
Сейчас мы рассмотрим смену имени беспроводной сети (SSID) на роутерах разных производителей. Там все очень просто, SSID задается на странице с настройками беспроводной сети. Найти ее в настройках роутера совсем не сложно. Давайте рассмотрим более подробно на примере TP-LINK, Asus, D-Link, ZyXEL, Tenda и Netis.
После смены SSID нужно будет заново подключить все ваши устройства, которые раньше были подключены к Wi-Fi. Указав пароль от вашей сети.
Указывайте название сети английскими буквами. Можно использовать цифры и разные символы. Роутер скорее всего позволит задать имя русскими буквами, но на устройствах оно будет отображаться некорректно. Проверил на роутере Netis, на ноутбуке имя сети отображалось какими-то «иероглифами».
Смена названия Wi-Fi на TP-LINK
Зайдите в настройки своего маршрутизатора. Как открыть панель управления роутера TP-LINK, я писал в этой инструкции. Дальше откройте вкладку Wireless (Беспроводной режим), и в поле Wireless Network Name (Имя сети) укажите новое название. Сохраните настройки нажав на кнопку Save.
Перезагрузите роутер, и подключитесь к своей Wi-Fi сети, которая будет иметь уже новое название.
Меняем название Wi-Fi (SSID) на маршрутизаторах Asus
Подключитесь к своему роутеру, и откройте настройки по адресу 192.168.1.1. Если возникнут сложности, смотрим эту статью: Вход в настройки на роутерах Asus (192.168.1.1) В настройках открываем вкладку Беспроводная сеть, и в поле SSID меняем название.
Не забудьте сохранить настройки нажав на кнопку Применить. Вы увидите окно с информацией о вашей сети: название и пароль.
Смена SSID на роутере D-Link
Заходим в панель управления нашего роутера D-Link, как правило по адресу 192.168.0.1, и открываем вкладку Wi-Fi. В поле SSID записываем новое название для нашей сети.
Нажимаем на кнопку Применить, сохраняем настройки и радуемся.
Инструкция для роутеров ZyXEL
Уже по стандартной схеме подключаемся к роутеру и открываем в браузере настройки. У ZyXEL их можно открыть по адресу 192.168.1.1. Снизу нажмите на иконку Сеть Wi-Fi, и в поле Имя сети (SSID) задайте название.
Не забудьте нажать на кнопку Применить.
Меняем SSID на маршрутизаторе Tenda
В большинстве случаев настройки роутера Tenda можно открыть по адресу 192.168.0.1. Появится главная страница с быстрыми настройками. Нажмите на ссылку Advanced Settings в правом верхнем углу.
Дальше откройте вкладку Wireless settings. В поле primary SSID нужно задать новое название беспроводной сети.
Нажмите Ok для сохранения параметров.
Задаем имя беспроводной сети на роутере Netis
Заходим в настройки по адресу http://netis.cc. Если не получается, смотрите эту инструкцию. И сразу на главной странице с быстрыми настройками будет поле 2.4G SSID (если у вас роутер двухдиапазонный, то там еще будет 5G SSID). Просто прописываем новое имя для сети.
Нажимаем Сохранить.
Интересно, как у вас называется беспроводная сеть. Делитесь идеями в комментариях. Я креативить не умею, поэтому у меня просто «asus_help-wifi_com»
Источник: https://help-wifi.com/sovety-po-nastrojke/kak-smenit-nazvanie-wi-fi-seti-ssid-na-routere/
Как изменить имя компьютера Windows 10
21.12.2015 windows
В этой инструкции показано, как изменить имя компьютера в Windows 10 на любое желаемое (из ограничений — нельзя использовать кириллицу, некоторые специальные символы и знаки препинания). Для изменения имени компьютера вы должны быть администратором в системе. Для чего это может потребоваться?
У компьютеров в локальной сети должны быть уникальные имена. Не только потому, что при наличии двух компьютеров с одинаковым именем могут возникнуть сетевые конфликты, но и по той причине, что так их проще идентифицировать, особенно если речь идет о ПК и ноутбуках в сети организации (т.е. в сети вы будете видеть имя и понимать, что это за компьютер). Windows 10 по умолчанию генерирует имя компьютера, однако вы можете изменить его, о чем и пойдет речь.
Примечание: если ранее этого вы включили автоматический вход в систему (см. Как убрать пароль при входе в Windows 10), то временно отключите его и верните после изменения имени компьютера и перезагрузки. В противном случае иногда возможны проблемы, связанные с появлением новых учетных записей с тем же именем.
Изменение имени компьютера в настройках Windows 10
Первый способ изменения имени ПК предлагается в новом интерфейсе настроек Windows 10, который можно вызвать по нажатию клавиш Win+I или через значок уведомлений, кликнув по нему и выбрав пункт «Все параметры» (еще один вариант: Пуск — Параметры).
В настройках зайдите в раздел «Система» — «О системе» и нажмите «Переименование компьютера». Укажите новое имя и нажмите «Далее». Вам будет предложено перезагрузить компьютер, после чего изменения вступят в силу.
Изменение в свойствах системы
Переименовать компьютер Windows 10 можно не только в «новом» интерфейсе, но и в более привычном по предыдущим версиям ОС.
- Зайдите в свойства компьютера: быстрый способ сделать это — кликнуть правой кнопкой мыши по «Пуску» и выбрать пункт контекстного меню «Система».
- В параметрах системы нажмите «Дополнительные параметры системы» или «Изменить параметры» в разделе «Имя компьютера, имя домена и параметры рабочей группы» (действия будут равнозначны).
- Откройте вкладку «Имя компьютера», а на ней нажмите кнопку «Изменить». Укажите новое имя компьютера, после чего нажмите «Ок» и еще раз «Ок».
Вам будет предложено перезагрузить компьютер. Сделайте это, не забыв предварительно сохранить вашу работу или что-либо еще.
Как переименовать компьютер в командной строке
И последний способ, позволяющий выполнить то же самое с помощью командной строки.
- Запустите командную строку от имени администратора, например, кликнув правой кнопкой мыши по «Пуск» и выбрав соответствующий пункт меню.
- Введите команду wmic computersystem where name=»%computername%» call rename name=»Новое_имя_компьютера», где в качестве нового имени укажите желаемое (без русского языка и лучше без знаков препинания). Нажмите Enter.
После того как вы увидите сообщение об успешном выполнении команды, закройте командную строку и перезапустите компьютер: его имя будет изменено.
Как изменить имя компьютера в Windows 10
Ну и заодно видео инструкция, в которой показаны два первых способа переименования.
Дополнительная информация
Изменение имени компьютера в Windows 10 при использовании учетной записи Microsoft приводит к тому, что к вашему онлайн-аккаунту привязывается «новый компьютер». Это не должно вызывать проблем, и вы можете удалить компьютер со старым именем на странице своей учетной записи на сайте Microsoft.
Также, если вы их используете, встроенные функции истории файлов и архивации (старые резервные копии) будут запущены заново. История файлов сообщит об этом и предложит действия по включению предыдущей истории в текущую. Что касается резервных копий, они начнут создаваться заново, в то же время предыдущие также будут доступны, но при восстановлении из них компьютер получит старое имя.
Еще одна возможная проблема — появление в сети двух компьютеров: со старым и новым именем. В этом случае попробуйте при выключенном компьютере отключить питание маршрутизатора (роутера), а затем снова включить сначала роутер, а затем — компьютер.
А вдруг и это будет интересно:
Источник: https://remontka.pro/change-pc-name-windows-10/
Как поменять его имя Bluetooth в Windows 10 — Блог системного администратора
- Зачем это надо?
- В параметрах
- В главном меню
Порой пользователь хотел бы передать файл со смартфона на компьютер по блютусу. Для этого необходимо знать имя Bluetooth-модуля ПК, которое по умолчанию такое же, как и имя самого компьютера. Таким образом, «переименование» блютус-модуля является по сути определением нового имени самому компьютеру.
Зачем это надо?
Смысл назначения нового имени блютус-модуля состоит в том, чтобы название было легко запоминаемым вами, если прежнее не представляется вам удобным.
Блютус давно используется в мобильных девайсах — ещё с той поры, когда смартфоны были не слишком распространены. Технология удобна тем, что необходимость использования кабелей отсутствует.
В отличие от вай-фая, таким образом могут быть соединены между собою девайсы располагающиеся в нескольких метрах друг от друга. Хотя теоретически технология может использоваться в пределах ста метров, но лишь на открытой местности и при условии, что помех радиосигналу нет. Столь идеальные условия — большая редкость.
Поскольку эта беспроводная технология уже не первое десятилетие находит себе применение в различных девайсах, сложности с подключением друг к другу устройств разных поколений практически нереальны. Это значит, что проверенная временем методика обеспечения взаимодействия девайсов между собой может оказаться весьма полезной, к примеру, при передаче файлов с довольно старого телефона на современный компьютер под управлением «десятки».
В параметрах
Возможность посмотреть имя доступна вам в настройках Bluetooth и других устройств раздела устройств параметров системы.
Перейдите в пункт «О программе» настроек системы в параметрах Виндоуз. В характеристиках устройства выберите опцию переименования компьютера. После этого напечатайте новое название вашего компьютера и щёлкните по «Далее».
Перезагрузите компьютер и для него, а соответственно и для блютус-модуля, будет установлено новое имя.
В главном меню
В поле выполнения команд главного меню Виндоуз 10 напечатайте Sysdm.cpl. Ввод подтвердите. Это даст возможность перейти к настройке свойств системы. Щёлкните по кнопке, предлагающей изменить имя компьютера в соответствующей вкладке.
В отображённом на мониторе текстовом поле вам предстоит напечатать то название компьютера, которое вы желали бы далее использовать. Подтвердите ввод нажатием кнопки «ОК» и вам будет предложено перезапустить ваш девайс.
Подтвердите также и это действие.
Источник: https://poznyaev.ru/blog/windows/kak-pomenyat-ego-imya-bluetooth-v-windows-10
Как изменить имя Apple iPhone: простой метод
Зачем — спросите вы? А вот зачем. Смартфон , как и мы с вами, живет собственной жизнью — в окружении себе подобных. Другие аппараты «видят» ваше устройство при подключении Wi-Fi или Bluetooth , а также с использованием сетевых технологий, таких как Airdrop.
Как правило, аппарат по умолчанию идентифицируется по имени модели. Но если вы хотите выделиться и не именоваться слишком просто, например как просто iPhone, смартфон можно переименовать так, как вам хочется. Ниже несколько способов для платформ Android и iPhone.
Как дать другое имя телефону под Android
В нашем случае в качестве примера использован Samsung Galaxy S4. Если у вас другая модель и несколько отличается интерфейс, не беда. Главное — следовать показанным здесь алгоритмам.
Смотрите также Все что нужно знать о технологии Bluetooth
1. Итак, заходим в Настройки
2. Ищем пункт Об устройстве
3. Доходим до Имя устройства
4. Кликнув, попадаем в поле, в котором вы можете ввести новое имя, которое Система закрепит за вашим девайсом
Как дать другое имя телефону под iPhone
1. Начало традиционное: Настройки — пиктограмма с часовыми шестеренками
2. Находим раздел Основные
3. Вкладка Об этом устройстве
4. Имя — как видим, сейчас девайс называется: «iPhoneMy»
5. Проходим под стрелку и вбиваем имя, которое больше соответствует вам и вашему устройству
Done — дело сделано!
Важно: наши советы не ограничиваются только мобильными телефонами. Аналогично можно переименовать любой компьютер, ноутбук или планшет.
Источник: https://1gai.ru/baza-znaniy/524466-kak-izmenit-imja-apple-iphone-prostoj-metod.html
Как пользоваться Bluetooth на Андроиде
Константин Михайлов
Несмотря на широкое распространение технологии не все знают, как пользоваться Блютузом на Андроиде. Однако это важная тема, так как благодаря этому типу связи пользователи могут подключать беспроводную гарнитуру, передавать файлы между устройствами, воспроизводить музыку на домашней акустической системе и так далее.
Стоит отметить, что при помощи Блютуз соединения телефон можно использовать как беспроводной модем. Как всем этим пользоваться? Все очень просто.
Как включить Bluetooth
Как вы уже поняли, прежде чем переходить к функциям следует включить беспроводной адаптер. Сделать это можно через панель управления в выпадающем меню.
Как пользоваться Bluetooth на Андроиде:
Но, так как нас интересуют настройки и функции этой связи, то лучше всего перейти к настройкам устройства. Для этого войдите в меню и найдите ярлык «Настройки», который в подавляющем большинстве случаев имеет вид шестеренки.
Здесь найдите пункт «Bluetooth». Если такого нет, то вначале откройте «Беспроводные сети», а потом «Bluetooth». Здесь ставим галочку или перемещаем бегунок в положение «Вкл» для включения модуля.
Для того чтобы выполнить поиск доступного для подключения оборудования следует нажать кнопку «Поиск». В зависимости от модели телефона она может располагаться внизу экрана или над списком подключений. Это и есть ответ на вопрос, как обновить Блютуз на устройствах с ОС Андроид.
Каких-то сложных настроек здесь нет. Пользователи могут только включить или выключить обнаружение. Также в параметрах вы можете разорвать уже имеющиеся соединения. Также вы можете переименовать любое соединение. Если вы подключены к гарнитуре или домашней акустической системе, то можно задать тип соединения:
- Телефон (использование для звука на телефоне).
- Медиа (использовать для передачи звука).
- Устройство для управления.
- Доступ к интернету и так далее.
Эти режимы позволяют управлять другими устройствами дистанционно, передавать аудиоконтент и выполнять другие функции, в зависимости от вашего выбора и возможностей подключенного оборудования.
Первый используется для подключения гарнитуры, второй для воспроизведения музыки с телефона на домашней акустике или автомобильной магнитоле, третий – позволяет управлять медиа-плеером дистанционно, а четвертый – открывает доступ к мобильному интернету. Другими словами, в первом случае передается звук с разговорного динамика и принимается с микрофона, а во втором – только передача аудио с музыкального плеера и так далее.
Как поменять название Bluetooth на смартфоне с Android
Многих тревожит вопрос, как переименовать Блютуз на Андроиде. Дело в том, что не всегда все так просто. К примеру, на некоторых телефонах это делается в параметрах «Bluetooth». Здесь имеется специальный пункт «Имя устройства». Однако на более новых версиях Android это сделать невозможно, так как такого пункта в настройках адаптера нет. Модуль использует название телефона.
Конечно же, его можно изменить, главное только найти где это делается. Если вы используете Android 4.2 и выше, то откройте «Настройки» и перейдите во вкладку «Опции».
Опустите страничку в самый низ и выберите пункт «Об устройстве». Здесь найдите «Имя устройства». Введите любое название и нажмите «Ок». В дальнейшем оно будет отображаться при подключении по Bluetooth.
Почему не работает Bluetooth на Android:
Источник: http://bezprovodoff.com/bluetooth/nastrojka-bluetooth/kak-polzovatsya-bluetooth-na-android.html
Имя блютус. Как изменить имя Android устройства? Как менять названия Bluetooth-аксессуаров
-Windows-Имя блютус. Как изменить имя Android устройства? Как менять названия Bluetooth-аксессуаров
Снимает это ограничение. Ниже мы расскажем, как привести в порядок все связанные Bluetooth-аксессуары, изменив их названия.
С этим может справиться твик Bluetooth DevicesRenamer для iOS 9 и ниже. Однако он не работает в iOS 10 и новее, так что мы расскажем о способе, действующем в версиях до iOS 11.1.2. После выхода джейлбрейка Electra для iOS 11.3.1, способ будет работать и с этой версией.
Как менять названия Bluetooth-аксессуаров
1)Если вы до сих пор этого не сделали, скачайте FilzaFileManagerиз Cydia.
2)В настройках Filza выберите Advanced options и установите Show application nameна Yes.
3)Откройте Filza и перейдите в следующую папку:
/var/containers/Shared/SystemGroup/
4)Внутри этой папки найдите файл systemgroup.com.apple.bluetooth.
6) Откройте этот файл. Нажмите на стрелочку рядом со словом Root, чтобы просмотреть всю информацию о Bluetooth-аксессуарах. Нажимайте на стрелочки дальше, чтобы расширить информацию о каждом из устройств. Продолжайте, пока не найдёте именно то устройство, название которого хотите изменить. Вы сможете узнать его по строке Name.
7)Будьте осторожны и не меняйте поля с информацией. Нажмите на значок «i» рядом со строкой Name. Появится экран с редактором.

9)Повторите процесс для всех Bluetooth-аксессуаров, названия которых хотите изменить. После этого устройство нужно будет перезагрузить, чтобы изменения начали действовать.
10)Когда устройство перезагрузится, джейлбрейк нужно будет активировать заново (хотя он не нужен для просмотра изменений). Откройте настройки Bluetooth, и вы увидите аксессуары с новыми названиями. Ниже предоставлен скриншот с до/после – названия были обновлены. Способ должен работать со всеми аксессуарами, кроме стандартных, как AirPods – их можно переименовать и без джейлбрейка.
Здравствуйте, уважаемые читатели!
Сегодня я расскажу, как изменить имя вашего телефона, или другого устройства, работающего на платформе Android, конечно же.
Если кто-то не очень понял, о каком имени вообще идет речь, уточняю. О том, с которым ваш смартфон или планшет отображается на других устройствах. К примеру, когда вас видят по Bluetooth при создании соединения. Скорее всего, по умолчанию вас определят как название модели вашего гаджета. Если вам хочется как-то выделиться и переименовать свой телефон, запоминайте последовательность действий
Источник: https://leally.ru/windows/imya-blyutus-kak-izmenit-imya-android-ustroistva-kak-menyat-nazvaniya/
Как переименовать ipod — это надо знать
Каждый фанат Apple, приобретая долгожданный девайс, даже не представляет какие секреты таит в себе его «яблочный гаджет». Одной из них является возможность сменить имя iPhone или iPad для детекции на других устройствах.
Шаги
-
Щелкните по приложению «Настройки» (Settings) на домашней странице вашего устройства.
-
Выберите раздел «Общие» (General) в рамках приложения «Настройки» (Settings).
-
Кликните по вкладке «Об этом устройстве» (About).
-
Нажмите на пункт «Имя» (Name).
-
Щелкните по маленькому значку «х» рядом с текущим именем вашего устройства, чтобы удалить его.
-
Напечатайте новое имя вашего iPhone в соответствующем поле.
-
После завершения ввода нажмите на кнопку экранной клавиатуры «Готово» (Done).
: Как увидеть содержимое: объясняем развернуто
Как изменить имя устройства с помощью iTunes
1. Запустите iTunes на Mac или Windows и подключите к нему ваше устройство с помощью кабеля USB. В случае, если используется служба Wi-Fi Sync, убедитесь, что и компьютер и гаджет подключены к одной и той же сети;
2. Нажмите на определившееся iOS-устройство в верхнем правом углу окна iTunes и выберите iPhone, iPad или iPod touch, имя которого надо изменить;
Источник: https://newsu.ru/mobilnye-tehnologii/kak-izmenit-imya-iphone-v-ios.html
Как изменить (поменять) имя iPhone или iPad для отображения в iTunes или на других устройствах
Каждый фанат Apple, приобретая долгожданный девайс, даже не представляет какие секреты таит в себе его «яблочный гаджет». Одной из них является возможность сменить имя iPhone или iPad для детекции на других устройствах.